Feature highlights: Formatting
Quip's formatting bar helps you create simple, beautiful documents. You can choose from different header types and list options by using the formatting bar that follows you as you write and edit. The simple options let you put a priority on creating an elegant document that will look good, no matter what device you're reading it on.
When using Quip on a desktop, the formatting features are accessible from the blue tab that follows you on the right side of your screen as you type. To change the format of a section, hover over the blue tab and header options or list options.
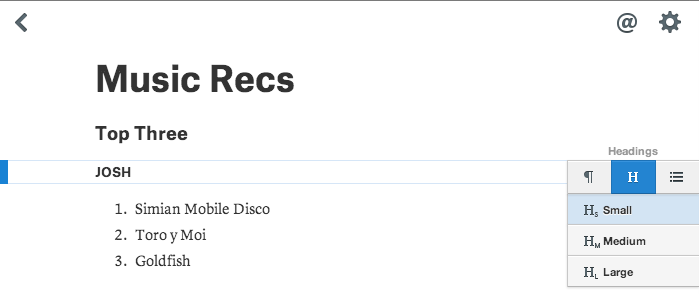
On your iPhone or iPad, the formatting menu is in a gray bar at the top of the keyboard. As you're working within the section of the document you want to format, you can change your header or list type by tapping the gray paragraph symbol.
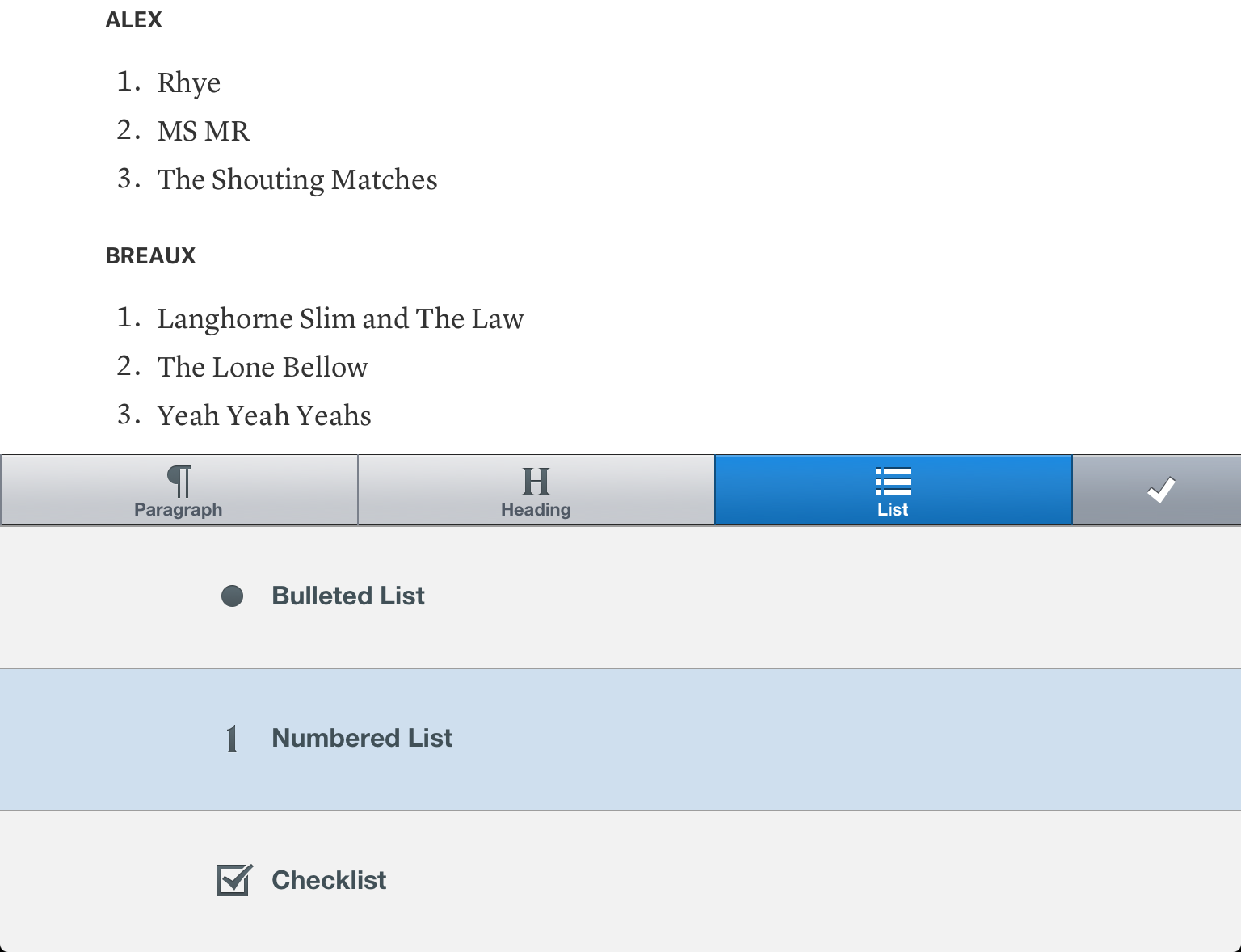
Changing the header format lets you to bring structure to your document by changing the size of the text. In addition to the normal font, you can select a large, medium, or small header size.
You can use the different list types to keep track of tasks, brainstorm ideas as a group, or, as in my case, keep a running list of music recommendations with your friends. To insert a bulleted list, numbered list, or checklist, select the list icon from the blue tab on the right and choose the type of list you want to add. Similarly, from your device, you can pull up the same list of options from the bar at the top of your keyboard and select the type of list you want.
You can also easily change the style of your text in Quip. Using keyboard shortcuts from your desktop, you can italicize (Ctrl+i), bold (Ctrl+b), or underline (Ctrl+u) the text in your document. From your device, simply highlight the text you want to edit, and select from the text type menu that automatically appears.
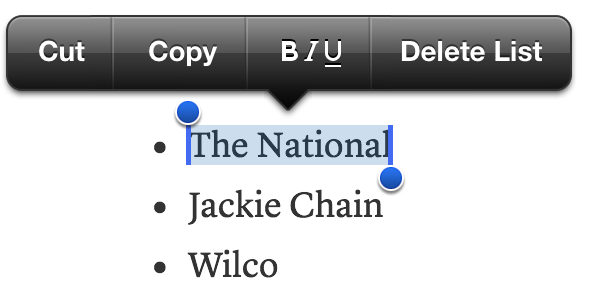
We'll add more formatting options over time, so stay tuned! You can also send us a feature request if you have a specific formatting type that you'd love to see in Quip!
